Unraveling the Mystery: When Google Maps Turns Black
Related Articles: Unraveling the Mystery: When Google Maps Turns Black
Introduction
With great pleasure, we will explore the intriguing topic related to Unraveling the Mystery: When Google Maps Turns Black. Let’s weave interesting information and offer fresh perspectives to the readers.
Table of Content
Unraveling the Mystery: When Google Maps Turns Black

Google Maps, a ubiquitous tool for navigating the physical world, is often taken for granted. Its seamless integration into our lives, from planning road trips to finding the nearest coffee shop, has made it an indispensable part of our daily routines. Yet, there are instances when this familiar interface transforms into a frustrating black screen, leaving users stranded and bewildered.
This article aims to demystify the phenomenon of Google Maps displaying a black screen, providing a comprehensive understanding of its causes, troubleshooting steps, and potential solutions.
Understanding the Problem: A Multifaceted Issue
A black screen on Google Maps can stem from various factors, each requiring a different approach to resolution. These factors can be broadly categorized as:
- Technical Glitches: These are often temporary and can be resolved through basic troubleshooting steps.
- Software Issues: Outdated software versions or conflicts with other applications can lead to display errors.
- Device Problems: Hardware issues with your device, such as a faulty display or malfunctioning network adapter, can also cause Google Maps to malfunction.
- Network Connectivity: A weak or unstable internet connection can disrupt the map’s loading process, resulting in a black screen.
- Server Issues: Occasionally, Google’s servers may experience technical difficulties, temporarily impacting the functionality of Google Maps.
Troubleshooting Google Maps Black Screen: A Step-by-Step Guide
Before diving into more complex solutions, it’s essential to start with basic troubleshooting steps:
- Refresh the Page: The most straightforward solution is to simply refresh the Google Maps page. This can often resolve temporary glitches and load the map correctly.
- Check Internet Connection: Ensure a stable and reliable internet connection. A weak signal or intermittent connectivity can lead to loading issues.
- Restart Your Device: Restarting your phone, tablet, or computer can resolve software conflicts or temporary glitches affecting Google Maps.
- Clear Google Maps Cache: Clearing the cache for Google Maps can eliminate corrupted data that may be causing display errors.
- Update Google Maps: An outdated version of Google Maps can be prone to bugs and compatibility issues. Updating the app to the latest version can often resolve black screen problems.
- Check for Updates: Ensure your operating system and other relevant software are up-to-date. Outdated software can sometimes interfere with Google Maps functionality.
- Force Stop Google Maps: For Android devices, force stopping the Google Maps app can help reset its processes and resolve temporary issues.
Delving Deeper: Addressing Persistent Black Screens
If the basic troubleshooting steps fail to resolve the black screen issue, it’s time to explore more advanced solutions:
- Uninstall and Reinstall Google Maps: This step can be effective in removing corrupted files and reinstalling the app with a clean slate.
- Disable VPN or Proxy: If you’re using a VPN or proxy, temporarily disabling them can help determine if they are interfering with Google Maps.
- Check for Hardware Issues: Examine your device for any physical damage or malfunctioning components, especially the display and network adapter.
- Contact Google Support: If all else fails, contacting Google Support for assistance is the next step. They can help diagnose the problem and offer specific solutions tailored to your situation.
Understanding the Importance of a Functional Google Maps
The implications of a black screen on Google Maps extend beyond mere inconvenience. In a world increasingly reliant on technology for navigation, communication, and commerce, a non-functional Google Maps can have significant consequences:
- Lost Time and Efficiency: A black screen on Google Maps can disrupt travel plans, leading to delays and wasted time. This can be particularly problematic for commuters, delivery drivers, and businesses relying on timely navigation.
- Safety Concerns: In unfamiliar areas, a malfunctioning Google Maps can make it difficult to find the right route or identify potential hazards. This can pose a safety risk for pedestrians, cyclists, and motorists.
- Missed Opportunities: Businesses relying on Google Maps for customer engagement and marketing can suffer significant losses if the service is unavailable. This can impact online ordering, delivery services, and local search visibility.
Frequently Asked Questions (FAQs)
Q: Why does Google Maps keep showing a black screen on my phone?
A: A black screen on Google Maps can be caused by various factors, including outdated software, technical glitches, network connectivity issues, device problems, or server issues.
Q: How do I fix Google Maps black screen on my computer?
A: Troubleshooting steps include refreshing the page, checking internet connection, restarting your computer, clearing Google Maps cache, updating the app, and checking for software updates. If these steps fail, uninstalling and reinstalling Google Maps might be necessary.
Q: What can I do if Google Maps is showing a black screen after an update?
A: If the black screen issue arises after an update, it’s likely a software conflict or bug. Try restarting your device, clearing the cache, or uninstalling and reinstalling the app. If the problem persists, contact Google Support for assistance.
Q: Is Google Maps down?
A: To check if Google Maps is experiencing a server outage, you can visit websites like Downdetector or search for "Google Maps down" on social media platforms.
Tips for Preventing Google Maps Black Screen
- Keep Google Maps Updated: Regularly update the app to ensure compatibility and access the latest features and bug fixes.
- Maintain a Stable Internet Connection: Ensure a strong and reliable internet connection to prevent loading issues.
- Monitor Device Health: Keep your device’s software and hardware up-to-date and address any performance issues promptly.
- Clear Cache Regularly: Clearing the Google Maps cache periodically can help prevent data corruption and improve performance.
Conclusion
A black screen on Google Maps can be a frustrating experience, but it’s rarely a permanent problem. By understanding the potential causes and implementing the appropriate troubleshooting steps, users can usually resolve the issue and regain access to this essential navigation tool. It’s crucial to remember that Google Maps is a complex system reliant on various factors, and occasional glitches are inevitable. However, by proactively addressing these issues and keeping the app updated, users can minimize the likelihood of encountering a black screen and ensure a seamless navigation experience.
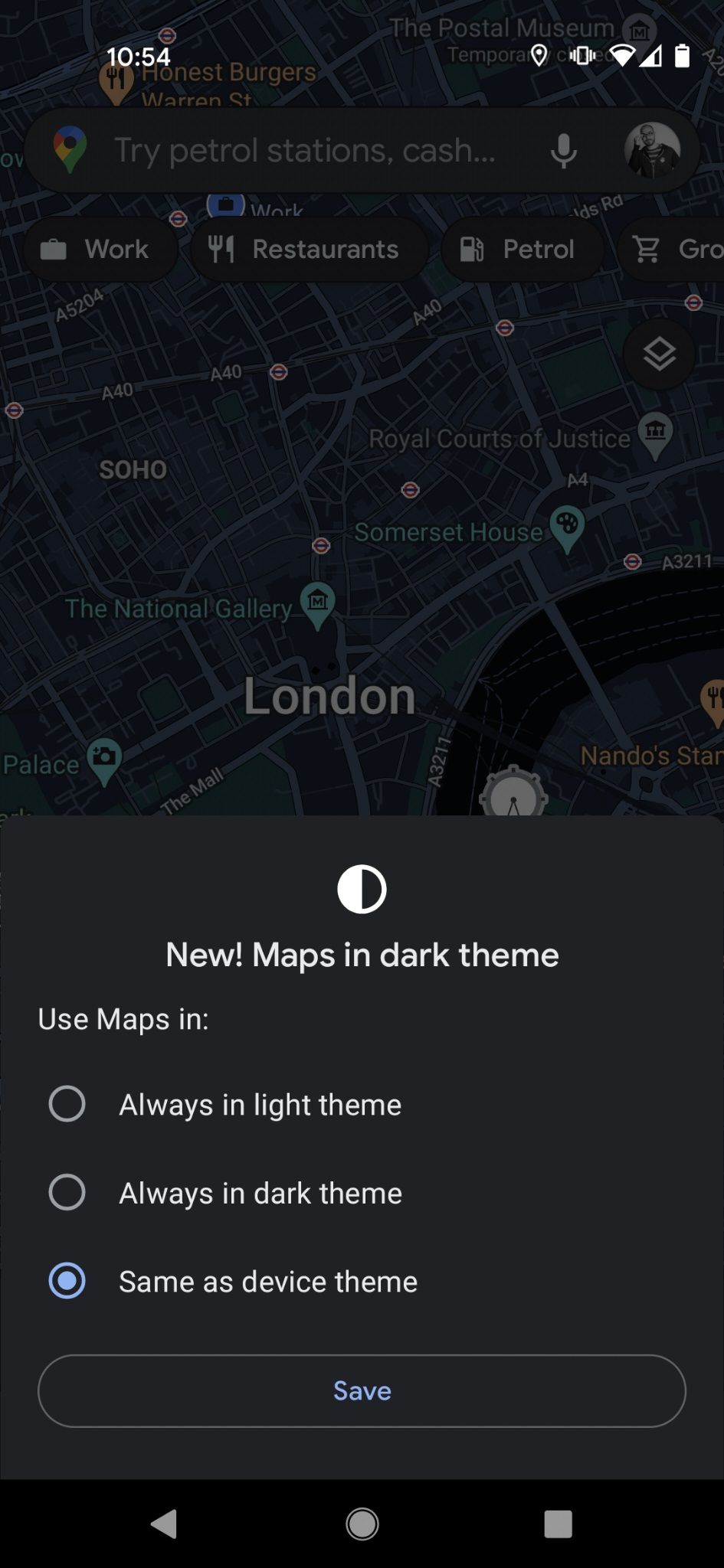
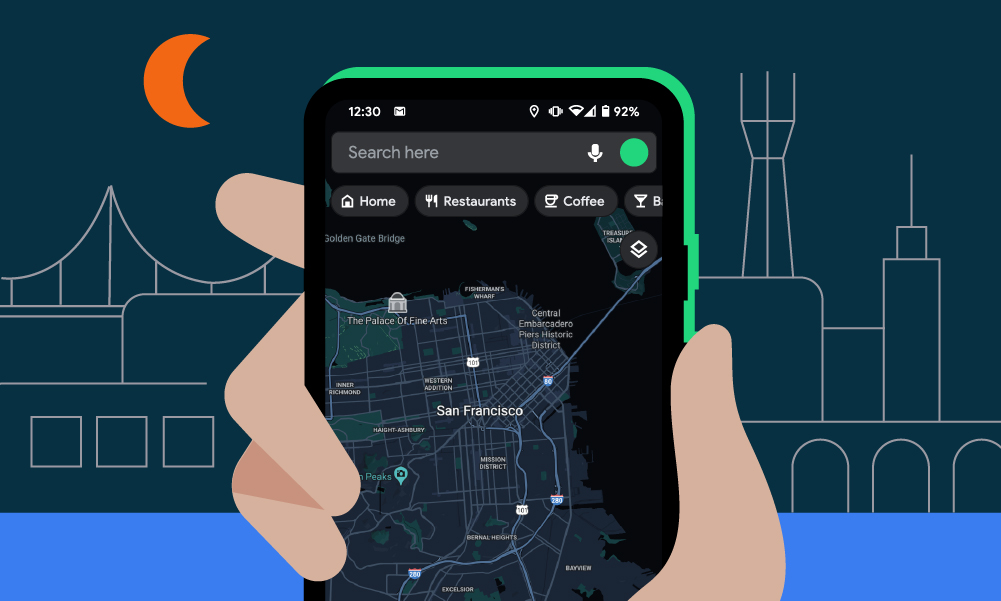

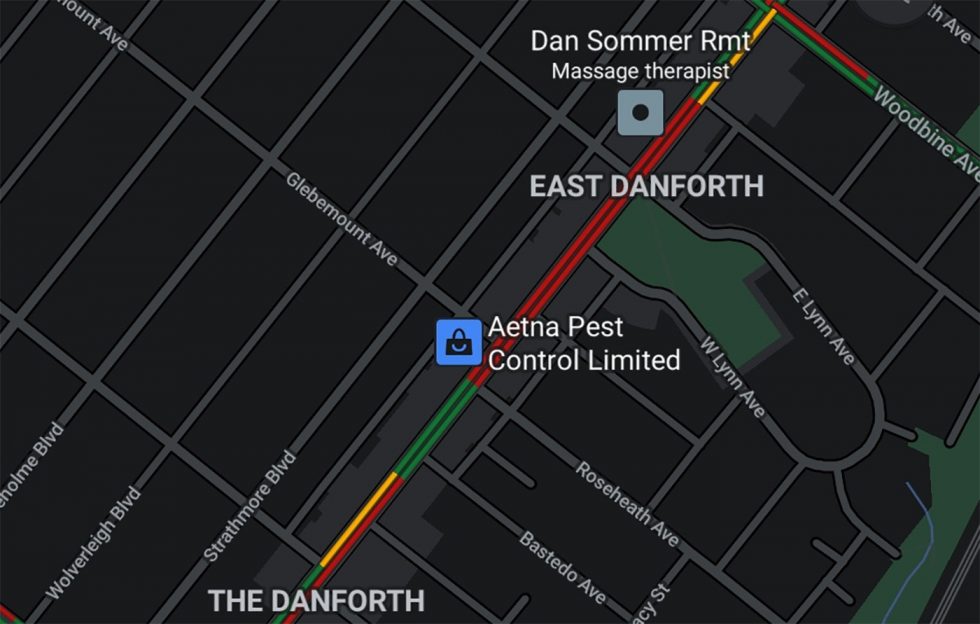
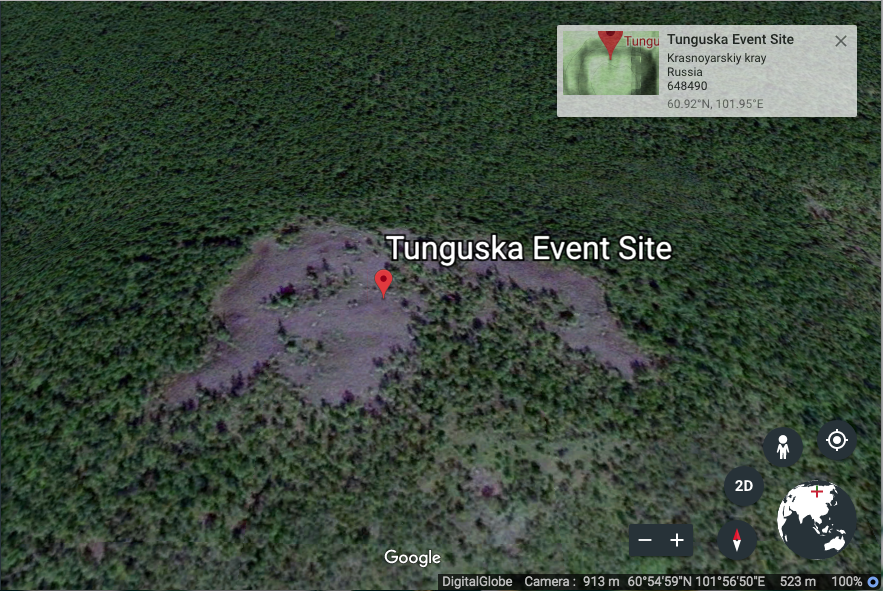



Closure
Thus, we hope this article has provided valuable insights into Unraveling the Mystery: When Google Maps Turns Black. We thank you for taking the time to read this article. See you in our next article!