Demystifying Process Mapping: A Comprehensive Guide to Excel Templates
Related Articles: Demystifying Process Mapping: A Comprehensive Guide to Excel Templates
Introduction
With great pleasure, we will explore the intriguing topic related to Demystifying Process Mapping: A Comprehensive Guide to Excel Templates. Let’s weave interesting information and offer fresh perspectives to the readers.
Table of Content
- 1 Related Articles: Demystifying Process Mapping: A Comprehensive Guide to Excel Templates
- 2 Introduction
- 3 Demystifying Process Mapping: A Comprehensive Guide to Excel Templates
- 3.1 Understanding Process Maps: A Visual Blueprint for Success
- 3.2 The Advantages of Process Mapping with Excel Templates
- 3.3 Creating Effective Process Maps in Excel: A Step-by-Step Guide
- 3.4 Process Map Templates in Excel: Examples and Applications
- 3.5 FAQs on Process Map Templates in Excel
- 3.6 Tips for Effective Process Mapping in Excel
- 3.7 Conclusion: Unleashing the Power of Process Maps in Excel
- 4 Closure
Demystifying Process Mapping: A Comprehensive Guide to Excel Templates

In the realm of business efficiency, process mapping stands as a powerful tool for visualizing and optimizing workflows. Excel, with its inherent flexibility and accessibility, emerges as a natural choice for crafting process maps. This article delves into the intricacies of process map templates in Excel, exploring their creation, application, and the benefits they offer to organizations of all sizes.
Understanding Process Maps: A Visual Blueprint for Success
A process map is a visual representation of a sequence of steps, activities, and decisions involved in accomplishing a specific task or objective. It acts as a roadmap, outlining the flow of work from start to finish, identifying potential bottlenecks and areas for improvement.
The Advantages of Process Mapping with Excel Templates
1. Simplicity and Accessibility: Excel’s user-friendly interface and widespread availability make it an ideal platform for process mapping. Its familiarity among users minimizes the learning curve, allowing for quick adoption and implementation.
2. Customization and Flexibility: Excel templates provide a customizable framework for tailoring process maps to specific needs. Users can easily modify elements such as shapes, connectors, and text boxes to represent the unique characteristics of their workflows.
3. Collaboration and Sharing: Excel’s collaborative features enable teams to work on process maps simultaneously, facilitating communication and ensuring alignment. Shared files allow for easy distribution and access, promoting transparency and understanding across departments.
4. Data Analysis and Insights: Excel’s powerful data analysis capabilities can be leveraged to gather insights from process maps. By incorporating data points such as time taken, resource allocation, and cost, users can identify areas for optimization and efficiency gains.
5. Cost-Effectiveness: Utilizing free or readily available Excel templates eliminates the need for expensive software licenses, making process mapping accessible to organizations with limited budgets.
Creating Effective Process Maps in Excel: A Step-by-Step Guide
1. Define the Scope: Clearly define the process to be mapped, outlining its starting point, desired outcome, and key stakeholders.
2. Gather Information: Collect data from relevant team members, observing processes firsthand, and reviewing existing documentation to understand the steps involved.
3. Choose a Template: Select an Excel template that aligns with the complexity of the process. Numerous templates are available online, ranging from basic flowcharts to more sophisticated models.
4. Populate the Template: Use shapes, connectors, and text boxes to represent the various steps, activities, and decisions in the process.
5. Add Details: Include relevant information such as:
* **Step Name:** A concise description of the activity.
* **Inputs:** Resources and information required for the step.
* **Outputs:** Products or deliverables produced by the step.
* **Decision Points:** Conditions that require a choice to be made.
* **Resources:** Personnel, tools, and materials needed.6. Review and Refine: Thoroughly review the completed process map with stakeholders to ensure accuracy, completeness, and clarity. Refine the map based on feedback and insights.
7. Analyze and Optimize: Use Excel’s data analysis tools to identify areas for improvement, such as bottlenecks, redundancies, or inefficiencies. Implement changes to streamline the process and enhance efficiency.
8. Document and Communicate: Clearly document the final process map and communicate it to all relevant parties, fostering understanding and promoting consistent execution.
Process Map Templates in Excel: Examples and Applications
1. Sales Process Mapping: Visualize the steps involved in converting a lead into a paying customer, from initial contact to order fulfillment.
2. Project Management: Map out the phases of a project, including planning, execution, monitoring, and closure.
3. Customer Service: Illustrate the process of handling customer inquiries, resolving issues, and providing support.
4. Operations Management: Analyze the flow of materials, goods, or services within a production or service delivery system.
5. Human Resources: Visualize the recruitment and onboarding process for new employees.
FAQs on Process Map Templates in Excel
1. What are the key benefits of using process map templates in Excel?
Excel templates provide a readily available and customizable framework for creating process maps, facilitating collaboration, data analysis, and cost-effective implementation.
2. What are the different types of process map templates available in Excel?
Templates range from basic flowcharts to more sophisticated models, catering to various levels of complexity and specific business needs.
3. How do I choose the right process map template for my needs?
Consider the complexity of the process, the desired level of detail, and the specific information you need to capture when selecting a template.
4. Can I create my own process map template in Excel?
Yes, Excel’s flexibility allows for creating custom templates that align perfectly with your organization’s specific requirements.
5. What are some tips for creating effective process maps in Excel?
Clearly define the scope, gather accurate information, use consistent symbols and notation, and prioritize clarity and conciseness.
Tips for Effective Process Mapping in Excel
1. Keep it Simple: Avoid overcomplicating the map with excessive detail. Focus on the key steps and decision points.
2. Use Clear and Consistent Notation: Employ standard symbols and connectors to ensure consistency and ease of understanding.
3. Prioritize Clarity: Use concise language and clear visuals to ensure the map is readily understood by all stakeholders.
4. Foster Collaboration: Encourage input and feedback from all relevant team members to ensure accuracy and completeness.
5. Regularly Review and Update: Process maps are not static documents. Periodically review and update them to reflect changes in workflows and processes.
Conclusion: Unleashing the Power of Process Maps in Excel
Excel’s versatility and accessibility make it an ideal platform for creating process maps that drive efficiency and optimize workflows. By leveraging the power of process mapping with Excel templates, organizations can gain valuable insights, streamline operations, and achieve significant improvements in their business processes. As a tool for visualization, analysis, and continuous improvement, process mapping in Excel empowers organizations to operate more effectively, achieve greater efficiency, and ultimately, achieve their strategic goals.
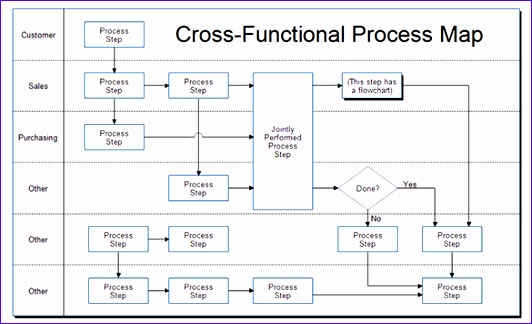

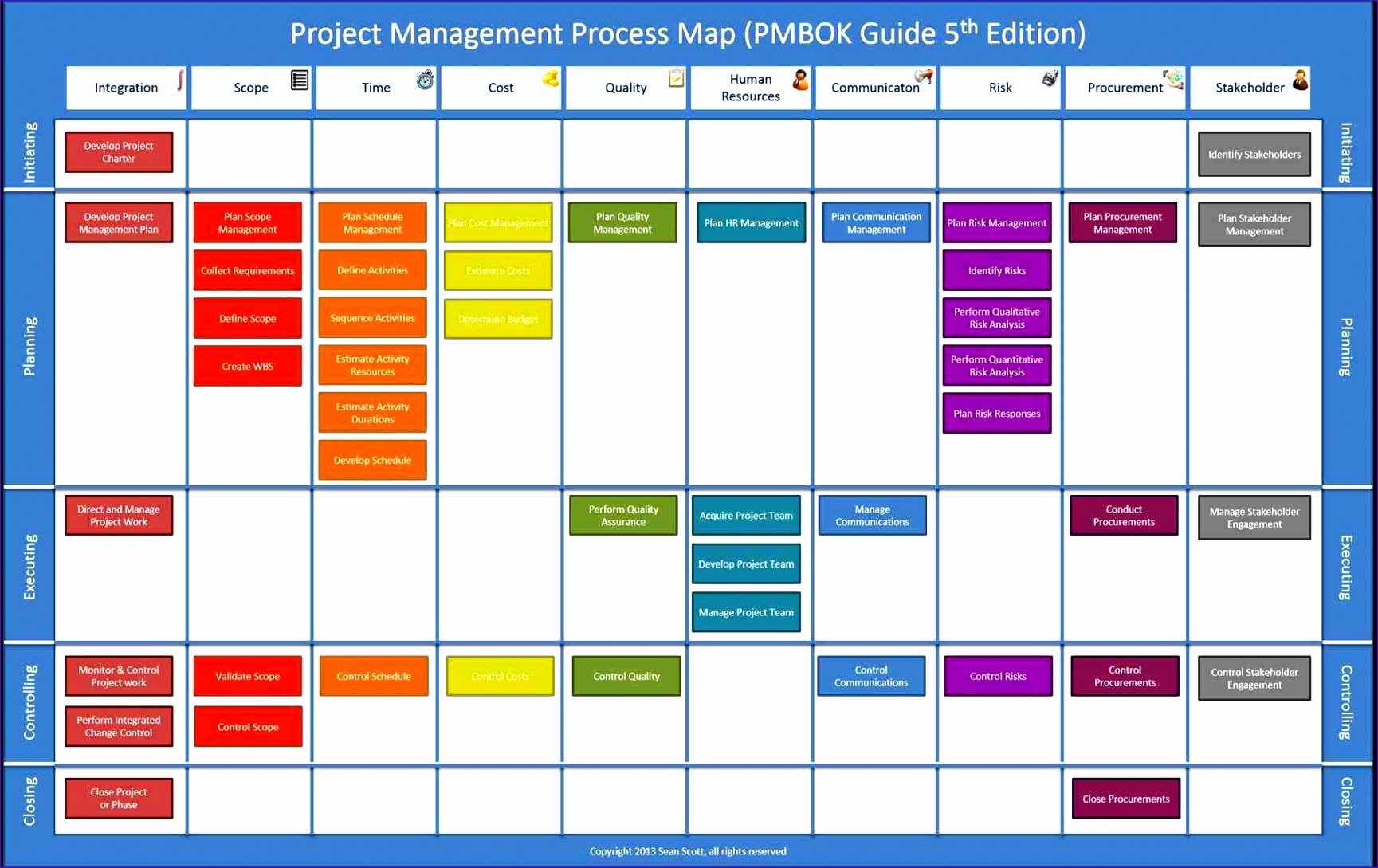
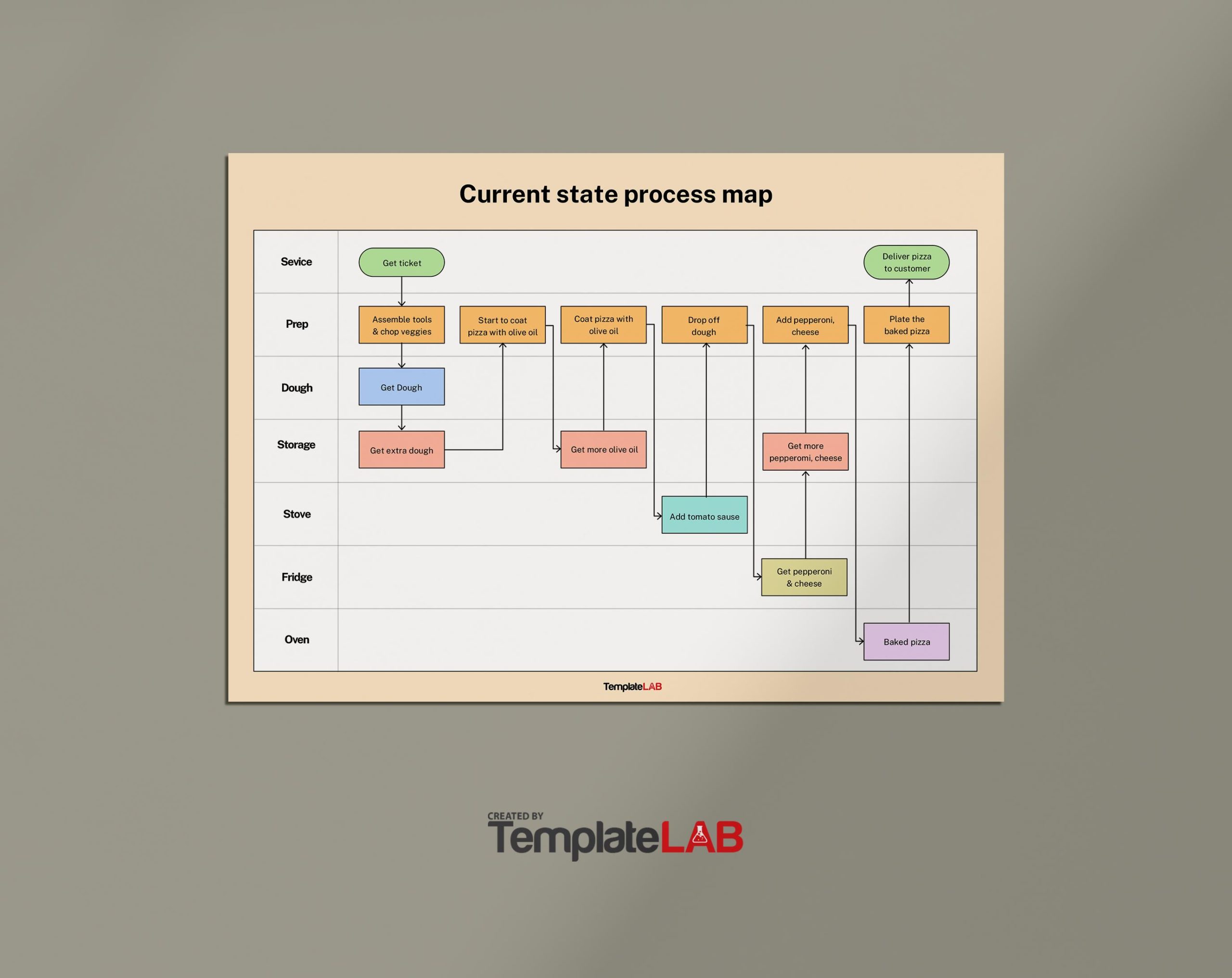
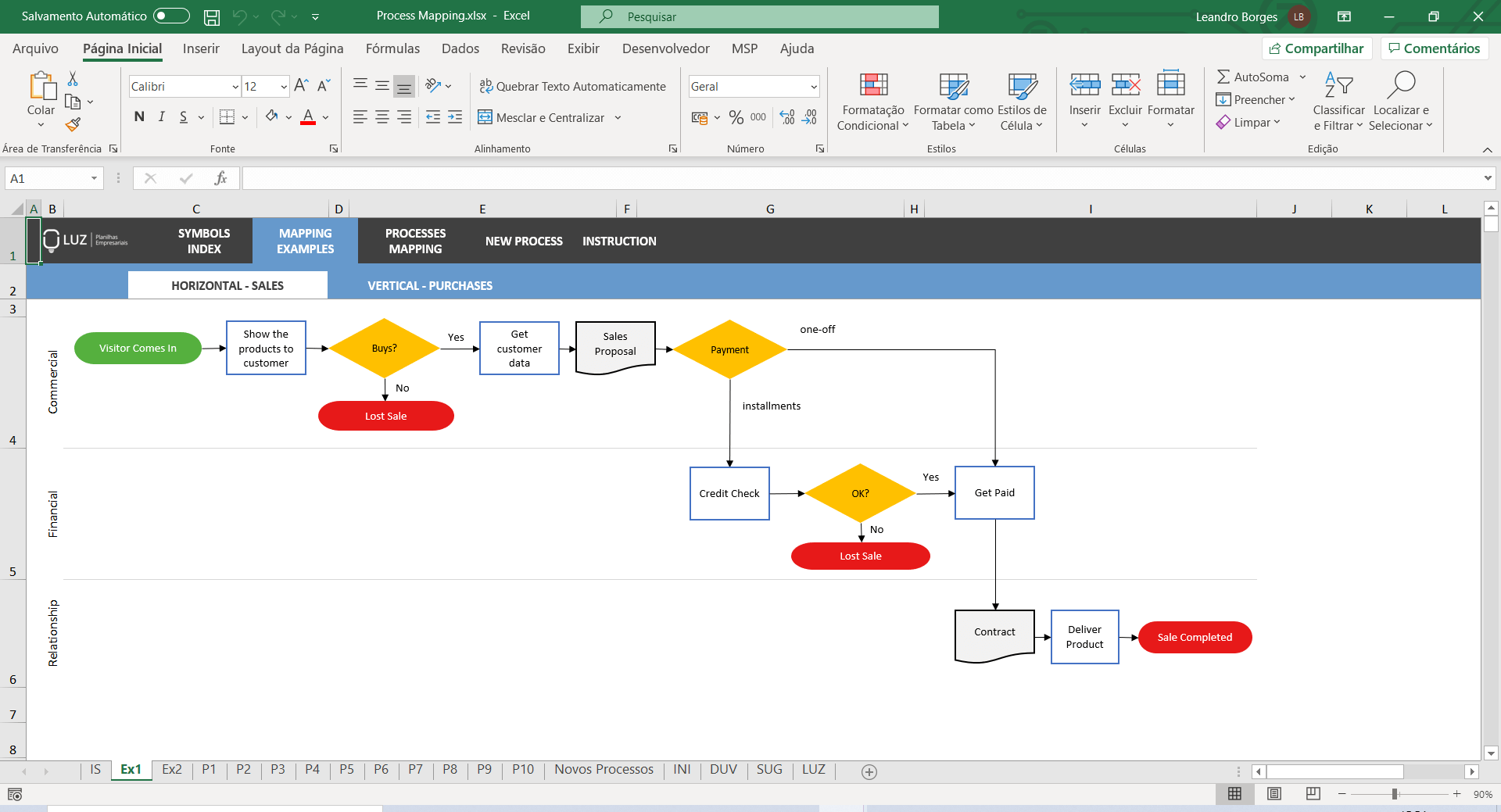


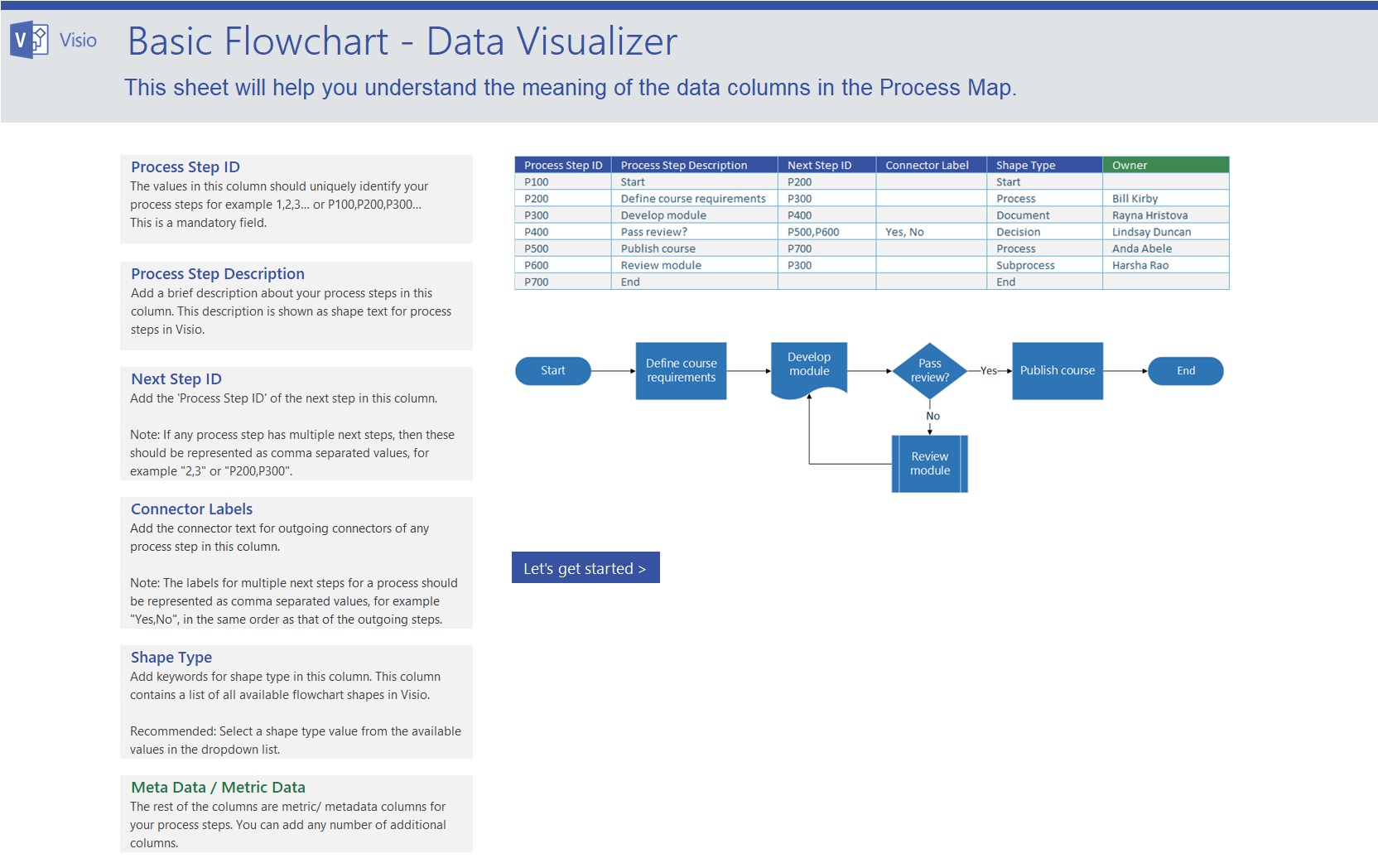
Closure
Thus, we hope this article has provided valuable insights into Demystifying Process Mapping: A Comprehensive Guide to Excel Templates. We thank you for taking the time to read this article. See you in our next article!